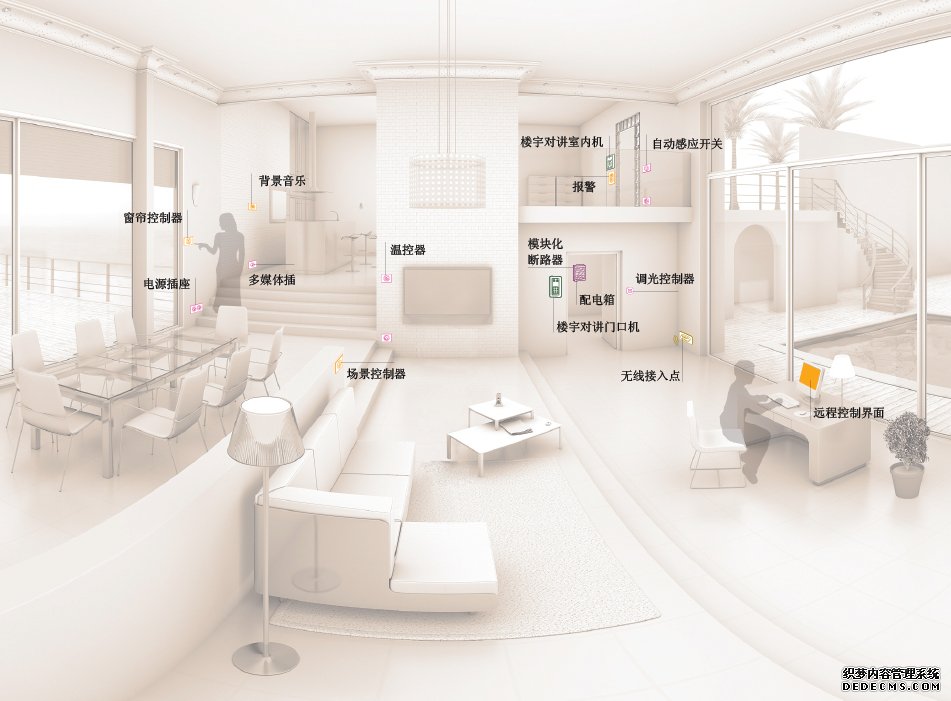Delcam Crispin是英国Delcam公司开发的一套基于微机运行的专业制鞋CAD/CAM系统,包含鞋楦、鞋款设计、2D样板工程、扩缩和成本核算、鞋片切割等多个软件模块。它为制鞋企业在进行鞋类2D、3D设计、扩缩和制造方面提供了完整的解决方案。Delcam Crispin凭借其强劲的功能使鞋业设计师能够解除传统设计方法的约束,最大限度地发挥他们的创造性。
Shoe Design模块是Delcam Crispin的分支之一,是一款二三维鞋靴款式造型设计软件。使用这一软件模块,用户可以直观地在三维鞋楦上进行鞋靴款式造型设计、材质及纹理设计、贴图设计以及配色设计等。
1 使用Shoe Design设计鞋款的一般流程(见图表1)
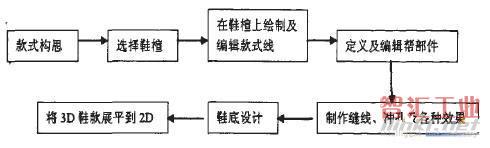
图表1 使用Shoe Design设计鞋款的一般流程
1.1 款式构思
根据市场流行元素及流行趋势,再结合软件所能提供的功能,构思帮面及鞋底的结构造型。
1.2 绘制及编辑线条
选择好鞋楦后,在鞋楦上进行款式线的绘制,选择“绘制曲线”和“编辑”工具,绘制好款式线后再进行线条的编辑。
1.3 定义及编辑帮部件
1.3.1 定义帮部件
按照顺时针或逆时针的顺序,用鼠标左键依次选择帮部件线条,要求所定义的帮部件必须构成一封闭的曲线,定义部件完成后,被定义的帮部件将会以高亮度浅绿色显示。
1.3.2 编辑帮部件
(1)填充纹理
填充纹理的方式有两种:一种是边定义边填充,另一种是先定义后填充,两种方式都需要在定义帮器件时按照顺或逆时针的顺序,依次选择部件线条。最后在纹理框中选择需要的纹理,将其拖动到需要定义的帮部件区域即可。
(2)调整帮部件之间的位置关系
有两种方式可以凸显帮部件之间的衔接效果:一种是先选中需要调整的帮部件分片,再选择高度按钮,然后点击提升按钮即可;另一种是首先选中脱离楦面的部件分片,单击右键选择高级轮廓编辑,隐藏分片,选中需要调整的点,按住键盘上的【Up】【Down】方向键即可实现点的抬升和下降,回到显示分片状态时会发现部件已经脱离或者紧贴楦面。
1.4 装饰
1.4.1 缝线
将鞋楦转换到特征状态下,点击激活特征功能按钮,在弹出的对话框中选择特征按钮,选择所要添加特征线的类型,直接拖动到需要添加特征线的部位即可。
1.4.2 冲孔
在鞋楦上用鼠标画孔,然后选中要设置冲孔的鞋分片,单击镂空按钮,依次将孔选中,最后点右键结束,即可出现镂空效果。
1.4.3 配件设计
通过配件功能来设计自己需要的配件造型或者导入现有的配件照片采进行复制设计,或者直接利用软件自带的配件,最终完成配件比如商标、拉环等的设计。
1.5 绘制及修饰底部件
1.5.1 底部件轮廓设计
在标准大底激活状态下,单击建立/修改大底按钮,打开基本底对话框。在基本底对话框中分别对尺寸大小、特征以及编辑外形进行设置,进而达到对底部件轮廓进行修改的效果。
1.5.2 底花级设计
在标准大底激活的状态下,单击底花2D按钮,即打开产生底花对话框,在对话框中可以设计想要的底花纹。将2D当中设计好的底花纹转换到3D模式下,单击应用即可将设置好的底花纹应用到设计的鞋款上。
1.6 展平30鞋款线条到2D
用鼠标左键选择菜单中的2D和3D交互设计命令,即将刚才的3D鞋款线条转换成2D展平帮面,用于后期的样板设计。
2 运用Shoe Design设计浅口鞋的过程
Delcam Crispin Shoe Design软件可以对各种鞋款进行设计,下面以浅口鞋为例详细讲述其设计过程。
2.1 选择鞋楦
(1)用鼠标左键双击桌面上的软件图标,单击菜单File New,选择打开浅口鞋鞋楦文件,使用鞋楦功能对鞋楦进行局部调整,做标记线、左右脚互换等。
(2)单击“操作”菜单下的激活帮脚线,这时背中线、后弧线和楦底边缘线就会自动产生,为后面的分片处理提供了方便,如图1。

图1 产生帮脚线
2.2 绘制及编辑线条
2.2.1 绘制外踝线条
单击激活线条功能按钮在绘图区的左侧选择绘制线按钮,鼠标变成十字箭头,开始在鞋楦外踝上进行线条的设计及绘制,如图2。

图2 外踝线条
2.2.2 镜像
选中要镜像的线条,单击镜像线条按钮,即可将选中的线条镜像到另一侧,如图3。

图3 镜像到里踝线条
2.2.3 编辑线条
镜像后的里踝线条可能达不到理想的效果,还要对其局部进行适当的编辑。编辑时只需选中线条,单击右键选择编辑即可。
2.3 定义及编辑帮部件
2.3.1 定义帮部件
选择激活分片功能按钮,再单击分片按钮,按照顺或逆时针的顺序,依次选择要分片的款式线,使分片形成一封闭曲线,选择完成后,所要定义的部件轮廓线会变成浅绿色,点右键结束,被选中的帮样区域就会显现浅绿色,如图4。

图4 定业帮部件
2.3.2 填充材质
单击纹理按钮,在弹出的纹理框中选择所需纹理,然后用鼠标左键拖动纹理到浅绿色选区完成材质填充,如图5。

图5 材质填充
2.3.3 调整帮器件之间的关系
(1)将鞋子最前面的蝴蝶结提升到鞋面上,首先选中蝴蝶结所在的分片,单击高度按钮,再单击提升按钮即可。同样可以调整其厚度,不断单击即可将其厚度加厚。下降操作同理,每次改变0.1mm,使帮部件之间的层次效果更加明显,如图6、图7。

图6 绘制蝴蝶结

图7 提升蝴蝶结
(2)首先选中脱离楦面的帮部件分片,单击右键选择高级轮廓编辑,隐藏分片,选中需要调整的点,这时点变为红色,按住键盘上的方向键即可实现点的抬升和下降,此时按住【shift】键的同时再按键盘上方向键可以起到加速的作用。回到显示分片状态时会发现部件已经脱离或者紧贴楦面,凸显部件之间的衔接效果,如图8~10。

图8 调整分片前

图9 调整过程

图10 调整分片后
(审核编辑: 智汇小新)