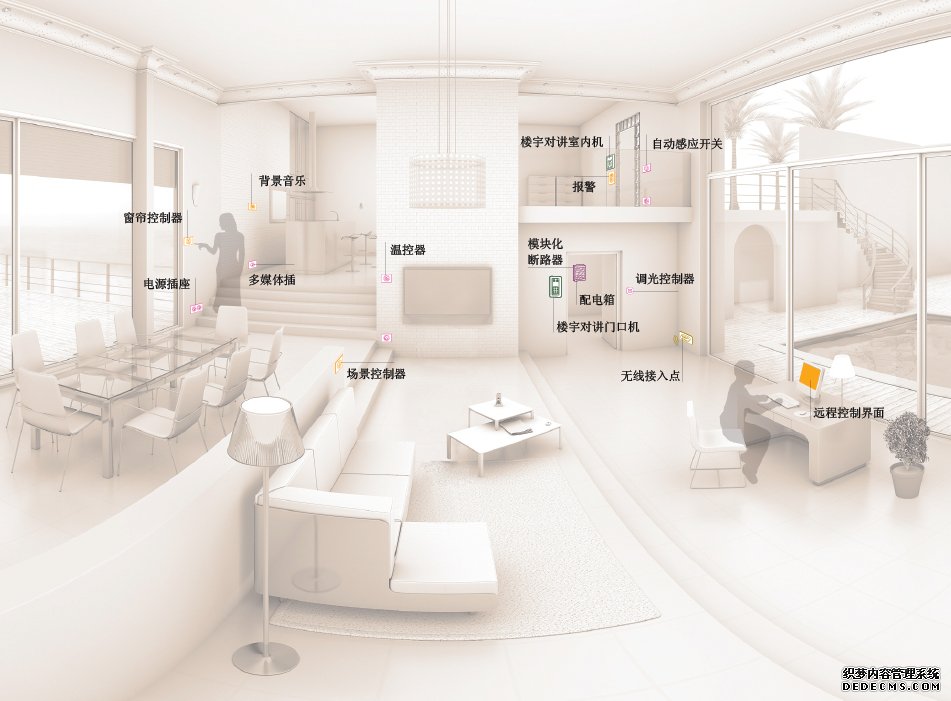一、打开GibbsCAM,选择 ,调入零件,进入编程界面。
,调入零件,进入编程界面。

图1 编程界面
二、建一把φ25的铣刀,进行开粗,参数设置如下:

图2 参数设置
当参数设置好以后,选中实体,点击加工面板中的【进行】按钮,生成刀路如图所示:

图3 生成刀路
三、建立一把φ12的球头刀,与加工面板中的曲面铣削功能 一起拖入到过程列表中,在弹出的程序对话框中设置参数如下:
一起拖入到过程列表中,在弹出的程序对话框中设置参数如下:

图4 曲面加工参数设置
参数设置好以后,我们选择面作为加工特征,点选任务栏中的选面按钮 ,如图所示(其中黄色的为选中部分):
,如图所示(其中黄色的为选中部分):

图5 选择面作为加工特征
考虑到本零件的工艺要求,我们分四部分进行加工。此时,点击加工面板中的,生成的刀路轨迹如图所示:

图6 刀路轨迹
接下来我们再对剩余的面进行加工,除了所选择的面不同外,其余的参数基本上不变,只需要在 中的切削角度(角度设置分别是45,-45,135,-135)改变一下即可,在这里不做演示了,最后结果请看下图:
中的切削角度(角度设置分别是45,-45,135,-135)改变一下即可,在这里不做演示了,最后结果请看下图:

图7 结果
四、建一把φ9的球头刀,用曲面加工中的【两曲线流】进行粗加工。参数设置见图:

图8 曲面粗加工参数设置
选择如图所示的两条线作为加工特征(同时要选中实体):

图9 两条线作为加工特征
点击【进行】,生成刀路如图所示:

图10 生成刀路
五、建一把φ6的球刀,对上表面进行精加工操作。选择曲面加工功能中【曲面流切削】策略,选择任务栏中的选面按钮 ,如图所示:
,如图所示:

图11 精加工

图12 曲面加工参数设置
点击【进行】,生成的刀路轨迹如图所示:

图13 生成的刀路轨迹
六、建一把φ6的平底立铣刀,与曲面加工中的【洁脚-边界】策略进行清根操作。程序对话框如图所示:

图14 程序对话框
点选任务栏中的选边按钮 ,选择图中边(蓝色部分为所选边)作为加工标记(此时应当选中实体),点击【进行】,生成刀路轨迹如图所示:
,选择图中边(蓝色部分为所选边)作为加工标记(此时应当选中实体),点击【进行】,生成刀路轨迹如图所示:

图15 生成刀路轨迹
基本完成了工件的编程。
七、模拟仿真
当所有操作都完成以后,我们就需要模拟仿真。在仿真中可以直观的观察刀具的运行轨迹,加工所需要的时间以及是否有干涉等。

图16 效果图
(审核编辑: 智汇小新)