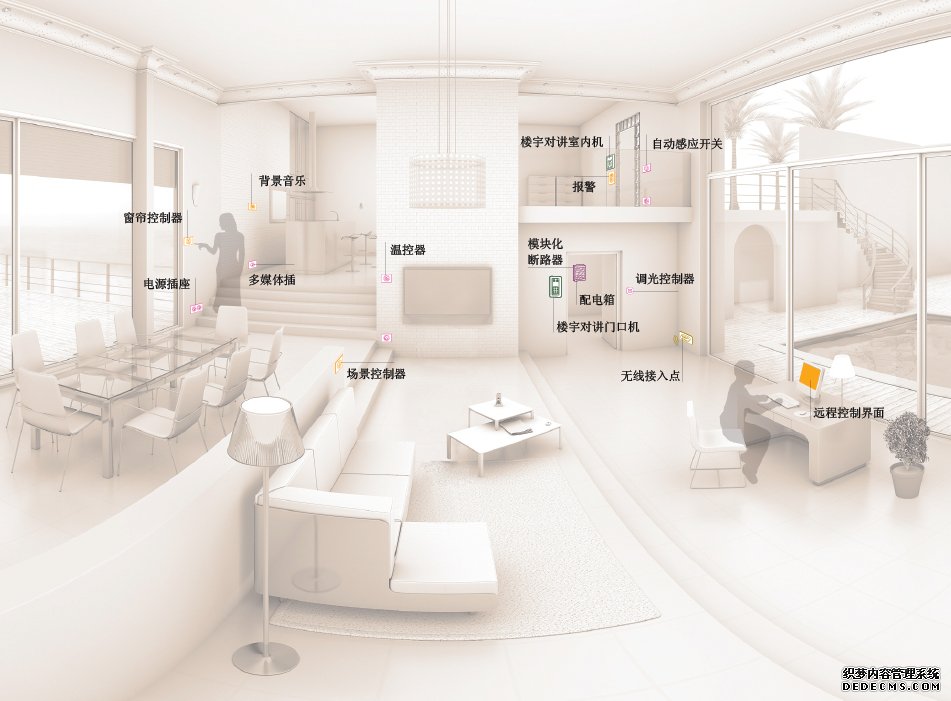有很多使用者在CAM Express环境中希望能使用自己建立的实体刀具模型来进行刀轨验证,本文详细说明了设置流程。
1、由于CAM Express 不含建模功能,所以必须透过其他CAD软件来建立实体刀具,本文使用Solid Edge来完成实体刀具的建模工作。

图1 实体刀具模型
2、完成刀具模型后,你可以在Solid Edge中通过“工具——CAM Express”指令,将刀具模型转换到CAM Express中,或者也可以直接在CAM Express环境中开启Solid Edge格式的刀具原始模型。

图2 CAM Express环境的刀具模型
3、当刀具模型进入到CAM Express环境之后,你必须将档案存于刀具库的几何体文件夹中:...\Siemens\NX 9.0\MACH\resource\library\tool\graphics\

图3 档案存放
4、接着,开启一个新的空白零件文件,进入到加工模块当中,建立一把新刀具。
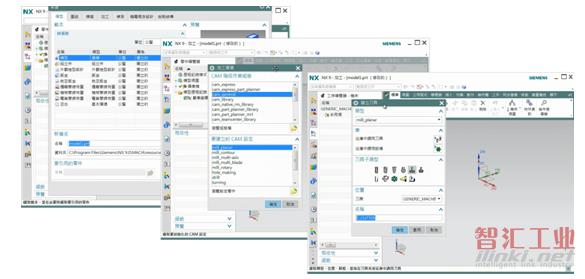
图4 建立新刀具
5、新建立的刀具,其横断面轮廓必须和先前所建立的实体刀具一致,在此,我们使用T型刀,并调整其各部尺寸。

图5 新刀具模型
6、完成刀具尺寸定义后,先不要退出对话框,直接“将刀具汇出至库”,请注意,汇出时所设定的“库号”必须和先前所建立的实体刀具模型文件名一致,导出成功将会出现提示。
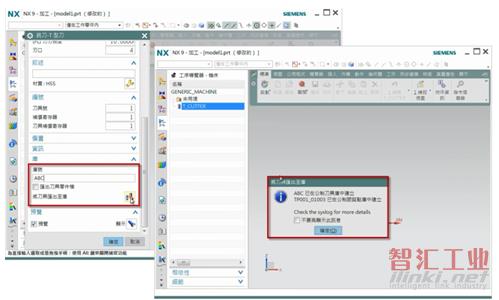
图6 刀具导出
7、目前已经完成刀具相关设置,我们继续开启一个加工模型来进行测试。

图7 加工模型
8、进入加工模块后,先设定加工几何,包含加工原点,工件以及毛坯。

图8 设定加工几何
9、然后插入工序,在此为了测试T型刀,我们使用侧槽铣削工法。

图9 工序插入
10、进入槽几何体定义层,对于该模型,只要选择侧槽底面即可,系统将会自动找寻加工体积范围。

图10 设置加工体积范围
11、回到上一层,进入刀具定义,“从库中调用刀具——T型键槽铣刀——设置搜寻参数——确定”,即可看到先前汇出之具库号并选取之。
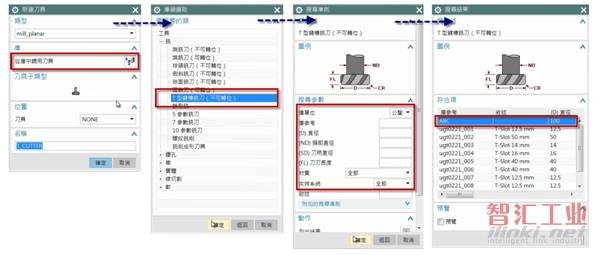
图11 刀具定义
12、刀具选定之后,继续设置刀轨参数,如步距,刀路数,切削层,切削参数和非切削参数等,然后计算刀轨。

图12 刀轨参数设置
13、最后,执行刀轨验证,在3D动态模式之下,你可以发现“刀具显示”包含多个选项,如果使用“刀具”选项,则显示先前所导出至库的虚拟刀具外型。

图13 虚拟刀具执行刀轨验证
14、如果使用“组立件”选项,将会使用先前存于刀具库几何体文件夹中的实体刀具来进行刀轨验证,亦满足了最初的目的。

图14 实体刀具执行刀轨验证
(审核编辑: 智汇胡妮)