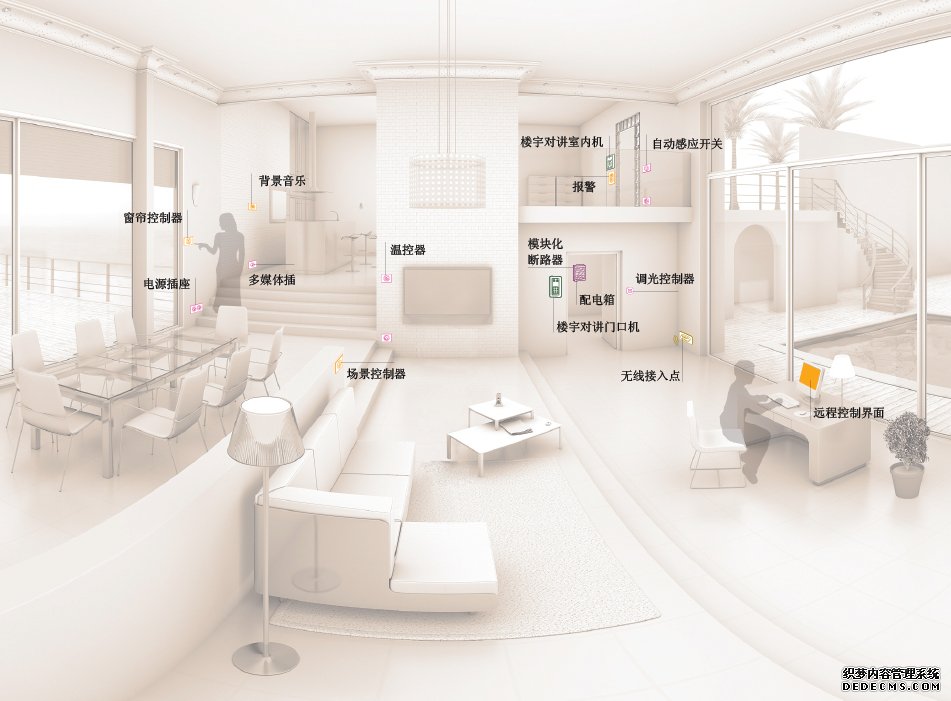最近一段时间,我们陆续为大家带来了2015款MacBookPro13双系统游戏性能测试和OSX主流虚拟机的对比测试,这是大部分人在Mac上使用Windows的方案,它们的优缺点都显而易见,双系统方案能将硬件性能完全发挥出来,但是对128GB的设备着实是个挑战,双系统导致两个操作系统都没有足够的存储空间;至于虚拟机方案,即使是最好的PD也不能将全部的硬件性能发挥出来。今天我们要带来的WindowsToGo就是将这两个问题都完美规避的解决方案。

WindowsToGo是微软发布Windows8操作系统时带来的一个企业功能,它的根本目的是方便企业用户可以随时随地使用Windows操作系统,虽然微软说WindowsToGo只针对Windows8及以上的PC设备使用,但网友们还是在Mac通过WindowsToGo成功运行了Windows操作系统。
由于运行在Mac上的WindowsToGo并没有得到微软或苹果的官方支持,所以我们接下来所使用的软件并不是官方提供,不过能抓到耗子的猫就是好猫,我们何必在意过程怎样呢?
●开始前的准备工作

软件方面,首先下载“WindowsToGo辅助工具”(点击下载),它是我们接下来所有操作的核心工具;苹果官方出品的用于Mac的Windows驱动程序BootCamp;磁盘分区软件DiskGenius也是必需品。
操作系统方面,Windows7\8\10三款操作系统都可以被用于WindowsToGo,但考虑到Windows10目前还没发布正式版、Windows7不在微软的官方支持列表中,成熟稳定的Windows8.1是最好的选择。建议使用微软MSDN版,其它版本有可能无法成功启动。
硬件方面,为了保证良好的使用体验,我们需要一个容量至少要大于等于64GB的USB3.0高速U盘或者高速移动硬盘作为系统盘,如果你的SD卡速度足够快的话也可以考虑。选择WindowsToGo系统盘的原则是容量越大越好,速度越快越好,体积越小越好,这样才能实现最优秀的体验,不过先别着急选购,当我们真正开始部署WindowsToGo时遇到了一些预料之外的情况。

我们在本次测试中分别使用了一张128GB的闪迪CZ88、32GB的金士顿DTMicro3.1和由1TB影驰Plus固态硬盘+奥睿科2599US3移动硬盘盒组成的固态移动硬盘。

本次用来测试的Mac设备是2015年初发布的RetinaMacBookPro13,配置为2.7GHz双核i5处理器,16GB内存,256GB存储,Iris6100核芯显卡。在论坛中很多人反映15款的MacBook使用U盘作为系统盘无法成功,我们在探索中也遇到了很多问题,下文会展开详谈。
●安装教程及注意事项
WindowsToGo辅助工具作者在论坛中给出了两种WindowsToGo制作方法,两种方法分别针对被识别为可移动磁盘和本地磁盘两种形式的外部存储设备。针对本地磁盘的方式我们很快就试验成功,但在可移动磁盘上面我们花了许多时间却也没能成功在Mac上运行WindowsToGo。
下文中我们会与大家分享成功以及失败的经验和制作思路,希望能够起到抛砖引玉的效果,如果你成功地在可移动磁盘上部署了用于2015款Mac的WindowsToGo,欢迎把你详细的制作过程分享给我们,我们会将你的制作过程编辑整理发布到网站上供网友们参考。
A、移动硬盘篇

对大部分人来说,高速、容量大并且成本低廉的移动硬盘是最好的WindowsToGo解决方案,我们本次使用的硬件是由来自影驰的Gamer1TBPlus固态硬盘和来自奥睿科的2599US3移动硬盘盒组成的固态移动硬盘。(我们这个搭配组合严重不和谐,大部分用户使用128GB的固态硬盘就可以了)
固态移动硬盘的组装过程就不多讲了,我们的教程从将固态硬盘接入到Windows主机后开始。

首先运行WTG辅助工具,将系统盘选择到连接到电脑上的移动硬盘,勾选传统模式、重新分区和UEFI+GPT模式,选择下载好的Windows8.1镜像中的install.wim文件,然后点击写入,接下来我们要做的就是等待了。

WTG辅助工具完成写入工作后会弹窗提示,此时从Windows主机上安全删除移动硬盘。接下来将移动硬盘连接到你的Mac电脑上,点击开机键开机并且按住键盘上的option按键。选择EFIBoot硬盘启动,Windows系统会自动释放,在经历常规的配置后即可进入操作系统使用。记住进入桌面后首先安装BootCamp驱动!

在我们的第一次尝试过程中使用的是一台运行Windows10预览版的主机,按照正确的步骤操作后并没有成功,这浪费了我们的很多时间,但同样的文件、同样的移动硬盘和同样的操作步骤在Windows8.1操作系统中就能一次成功,虽然并不能确定是Windows10预览版的问题导致部署失败,但我们建议部署WindowsToGo时采用成熟、稳定的正式版操作系统。
基准性能测试

首先了解一下这块固态移动硬盘的读写速度。使用ASSSD软件进行测试,它的最高读取速度为206.73MB/S,写入速度为203.16MB/S。这个成绩与这块影驰固态硬盘应有的速度以及USB3.0的极限速度相比有着很大差距,猜测是我们所使用的奥睿科移动硬盘盒速度有限导致性能无法全部发挥,但即使是200MB/S的读写速度也要比大部分笔记本上所使用的机械硬盘快两倍了,所以硬盘速度在我们接下来要进行的测试中不会成为障碍。

WindowsToGo环境下的系统测试环节我们选择了基础的CineBenchR15和3DMark软件进行测试,其中CPU单线程成绩为123,多线程成绩为311,与使用内置硬盘组建双系统相比,性能发挥几乎完全一致(使用内置硬盘的测试成绩为121/312)。

GPU方面,3DMark软件的CloudGate模式测试成绩为6593,与内置硬盘组建的双系统7405的成绩相比低了近1000分,性能损失大约10%,但即使是这样的成绩也要好于IntelHD5500和NVIDIA820M,显卡性能接近入门中端独显。
B、可移动磁盘篇
我们在移动硬盘上的部署过程非常顺利,最终结果也算得上令人满意,但是在U盘上的过程着实把我折腾到心力憔悴,最重要的是在经历了整个过程后依然没能成功地在Mac上运行,下面与大家分享我的部署思路以及失败经验。希望能够对你有所帮助。
在WindowsToGo的环境部署中,可移动磁盘与本地磁盘相比最大不同在于可移动磁盘不可以由Windows自动进行分区,我们的整体制作思路是手动将磁盘分为两个分区,其中有一个装有EFI文件的引导磁盘和一个装有Windows系统镜像的系统磁盘。
思路一
初次看到可移动磁盘需要N多操作步骤后我就已经放弃了尝试的念头,不如换个思路把可移动磁盘转换为本地磁盘再进行部署,这应该是最简单粗暴的解决办法。
将可移动磁盘转换为本地磁盘的方式有两种,一是通过加载本地磁盘驱动的方式让PC将可移动磁盘识别为本地磁盘,二是通过量产工具将可移动磁盘强刷为本地磁盘。

强制加载本地磁盘驱动的方法:
1、下载Windows本地磁盘驱动(点击下载)
2、电脑设置-更新和恢复-恢复-高级启动-立即重启
3、疑难解答-高级选项-启动设置-重启-禁用驱动程序强制签名
4、设备管理器-磁盘驱动器-右键目标磁盘-更新驱动程序软件-浏览计算机以查找驱动程序软件-从计算机的设备驱动列表中选取-从磁盘安装-浏览选择cfadisk.inf

两种方法我们都进行了多次尝试,通过修改驱动的方法确实让PC成功地用简单的方式部署了WindowsToGo环境,在Mac上也能识别出这个启动盘。但是并不能正常进入到Windows操作系统。猜测原因是虽然U盘在PC上被识别为本地磁盘,但是在Mac环境中它依然作为可移动磁盘存在,所以虽然能够写入镜像文件,但是WindowsToGo并不能在Mac下成功释放。

至于第二种方式,我们手上只有两个能够进行测试的U盘,由于闪迪CZ88无法检测出主控芯片,所以我们无法进行量产;另外的金士顿则没有量产成功,我们先后尝试过多个版本的量产工具都没能成功量产,最有希望量产成功的版本网上还没有流出,因为时间、测试设备的关系我不得不放弃尝试。

思路二
思路二就是老老实实跟着已经成功的用户发布的步骤进行操作,与本地磁盘仅有4步的操作步骤相比,可移动磁盘高达17步的步骤确实非常复杂。我本想着虽然步骤繁多,但是一步一步操作应该没什么大碍,然而在按部就班地进行操作后却发现事情要比想象中麻烦的多。所以强烈建议,如果有条件的话还是尝试使用思路一操作,思路二就是一条求虐之路。
下面是根据WTG作者的步骤重新整理制作的思路二操作过程:
1、运行WTG辅助工具写入WindowsToGo程序

写入完成后将部署生成的全部文件(整个EFI文件夹和win8.vhd)复制到其它磁盘的任意文件夹中,这是我们需要使用的系统文件。
我们第一次操作使用的U盘为闪迪CZ88,按照本教程的第一步进行操作后并没有生成EFI文件夹,只有Boot文件夹和win8.vhd,但是在另一张金士顿DTMicro3.1中却生成了EFI文件夹。
2、运行DiskGenius对目标磁盘进行分区操作

这一步的主要目的是更改分区格式,为接下来的操作做准备。

新建分区时一定注意取消建立MSR/ESP分区的选项,一定要注意两个分区的建立顺序。

这一步中我们算是成功建立了EFI引导启动文件,整个WindowsToGo所需要的文件全部部署完成。
3、运行BOOTICE编辑引导启动

接下来运行WTG辅助工具中自带的BOOTICE工具(在工具选项卡中),点击BCD编辑-智能编辑模式,然后按下图操作。

进行到这里,我们在PC机上的操作基本告一段落,接下来安全删除U盘,将U盘插入到Mac中按住option按键开机,选择EFI磁盘启动。
4、在Mac上启动WindowsToGo

我们的操作到这里就结束了,Mac可以识别U盘,但是进入到磁盘后就是上图这个蓝屏界面,我们进行过很多尝试都没有结果。简单翻看了一下论坛中的帖子,大部分部署WindowsToGo失败的网友使用的设备都是U盘,所以我们建议,如果你没有一颗折腾的耐心,能被识别成本地磁盘的U盘或者移动硬盘才是你的最佳选择。(WTG辅助工具作者表示有些U盘就是不能成功)
虽然我们没能成功在U盘上运行WindowsToGo,但我还是会将接下来的步骤复制到下文中,如果你到这一步中能够正常释放操作系统的话,下面将会对你有所帮助。
我们没能实现的步骤:
09.系统会自动释放,“准备就绪”之后会弹窗:安装程序无法将Windows配置为在此计算机的硬件。
10.不管弹窗/*不要对弹窗进行任何操作!不要按回车!*/,按Shift+Fn+F10,调出cmd。
11.输入“cdoobe”(不包括引号,中间两个圈时小写字母o),回车。
12.输入“msoobe”(不包括引号,六个字符全部是小写字母),回车。系统继续释放,选择语言和输入法,进入个性化设置。
13.设置颜色,计算机名称,参数调整,本地用户名。此时再次弹窗:安装程序无法将Windows配置为在此计算机的硬件。
/*此时同时存在cmd窗口和弹窗,光标在cmd,鼠标无效。不要对弹窗进行任何操作!*/
14.在cmd输入“exit”(不包括引号),回车。cmd窗口会关闭。焦点回到弹窗。
15.在弹窗处回车(就是选择确定),系统自动重启,按住option,选择U盘启动。
16.系统提示“您可以从应用商店获取新的应用”,“正在处理一些事情”,“尽情享用吧”。进入桌面。
17.安装BootCamp驱动。
全文总结:
WindowsToGo对于Mac来说是一个非常不错的Windows系统扩展方式,它既保证了硬件性能的完整发挥,又不占用Mac宝贵的存储资源,在BootCamp和它的选择中,我们更倾向于推荐WindowsToGo。
(审核编辑: 智汇张瑜)