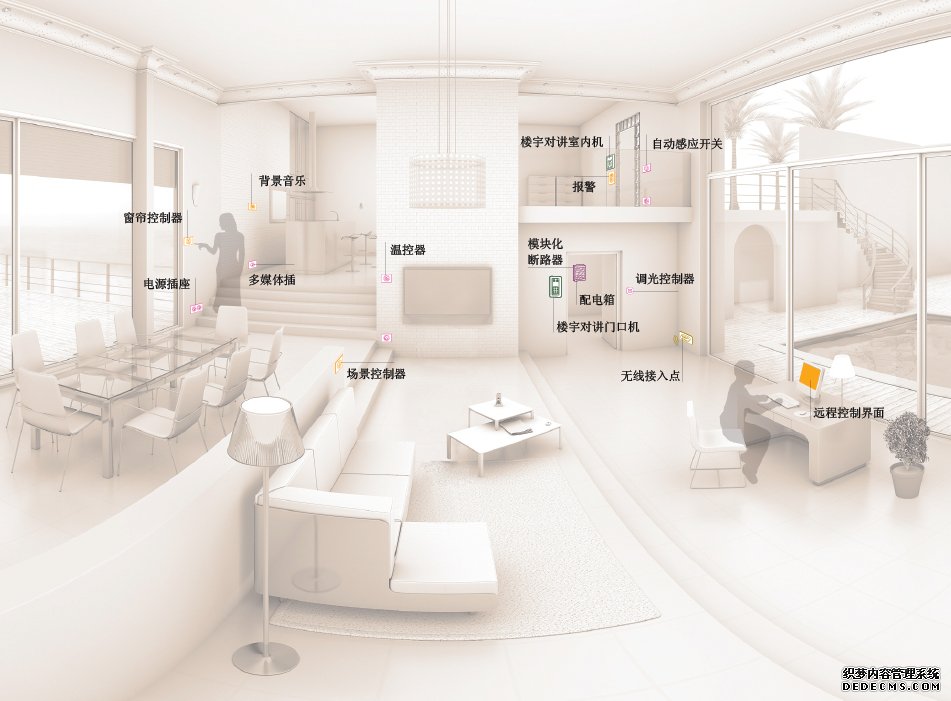需拆卸螺丝,用红色圈注。用绿色箭头表示拆卸方向。

4个脚垫,抠!漏出4个螺丝。

撕掉铭牌贴纸,下面有两个螺丝。
脚垫还算易抠,贴纸就较粘,易损坏。建议撕下之前上吹风机加热。

拿掉两侧塑料排风口。每一边有4个卡扣。撬!形变韧性(很)强,大胆发力。
注意,两边卡扣位置不一,也就是区分左右及安装朝向。装回时稍留意。

铝制外壳以“抽拉”方式取下。
注意,从风扇风道排风口方向抽出。

取下外壳后不要急于拆掉主板上的4个螺丝。
接下来是R3D更换硬盘拆解过程中的唯一难点,硬盘SATA口转接排线。
这部分需要耐心,多上几张图。

先取下保护罩。撬。保护罩周围的板上并没有元器件,拆坏的可能性很小。
推荐工具用薄一些的一字批。环保护罩一圈均匀撬,不要一个角度撬过多。

取下保护罩之后看到排线,看箭头方向打开90°排线卡扣。

还没完。取下排线并不是水平方向拽下,而是垂直方向提起。
排线取下,可拿掉主板。

硬盘仓部分,有加固保护排线的贴纸。
将其取下,这里无需也不建议上吹风机。过热会损坏脆弱的排线。生撕!

撕掉保护贴纸,取下硬盘仓上有4个螺丝。

终于看到要更换的硬盘。

拿出硬盘,并取下SATA转接排线。将排线安装至更换的硬盘上。

不必担心硬盘仓容积。
由于R3D有8TB版本。所以舱内空间富饶,3.5’“厚盘”一样可以从容安装。

至此,逆序装回即可。
注意事项:
1、排线!排线!排线!对于有拆机经验的、动手能力强的朋友来说这部分难度并不大。
但经验不足的朋友拆卸排线时一定要耐心!耐心!耐心!
2、更换硬盘不需要拆卸天线。但拆卸/装回的过程里需要留心,不要损坏。

最左边的天线接线,卡在主板边缘。PCB板的边缘可谓“锋利。”在看不见的内部,转动天线时,这部分是有磨损的。拆解时更要注意此处不要受力。
3、R3D更换硬盘,分别在外壳、主板、硬盘仓拆下2+4*3组,14个螺丝。这4个部分螺丝互不通用。建议区分放置。
硬盘更换完毕。装回后,进入管理页。

在“存储状态”可自动检测到未初始化的硬盘。
由于Mi路由器底层Linux,硬盘格式为EXT4。点击“初始化”硬盘,2-3分钟(4TB)即可完成初始化。初始化操作等同格式化,会清空硬盘所有存储内容。
关于硬盘的选择,不必过于执迷于性能。
实际上,作为“伪NAS”的R3D可提供的功能很有限,对硬盘性能要求并不高。
1TB版本内置硬盘是(目前)希捷Video 3.5。 即广义上的“高清盘”,特点安静、稳定、高寿。型号为ST1000VM002,SATA3/5900转/64M缓存。
默认1TB硬盘测试:


读110m/s,写60M/s。测试环境为有线连接(六类千兆线)。
更换西数4T紫盘。


读110m/s,写60M/s。与默认1TB性能相同。
实际上,110m/s几乎为千兆交换的最大传输。而写入瓶颈并不在于硬盘。

即便为R3D装配SSD硬盘,其读写性能同样毫无提升。


最后吐槽,R3D(HD)版目前很难买到。
(审核编辑: 林静)